TP4
Réseaux
Consignes
Commencez par récupérer le fichier TP4.txt dans le commun. C’est dans ce fichier que vous devrez apporter les réponses aux questions.
A la fin de la séance de TP, vous devrez rendre deux choses:
- Le fichier TP4.txt
- Le réseau obtenu avec filius (voir plus loin)
Les deux doivent être envoyés par mail (dans le même mail) à l’adresse suivante
Vous pouvez éventuellement ne pas traiter certaines questions si vous ne trouvez pas les réponses. Cependant, pour la partie filius, vous devez traiter TOUTES les questions: si vous passez une question, vous n’arriverez pas à faire la suite.
Ne sortez pas de la salle tant que le professeur n’a pas vérifié qu’il y a bien reçu le mail.
Première partie
Le professeur a lancé la commande ipconfig /all depuis son ordinateur personnel. On observe le résultat suivant:
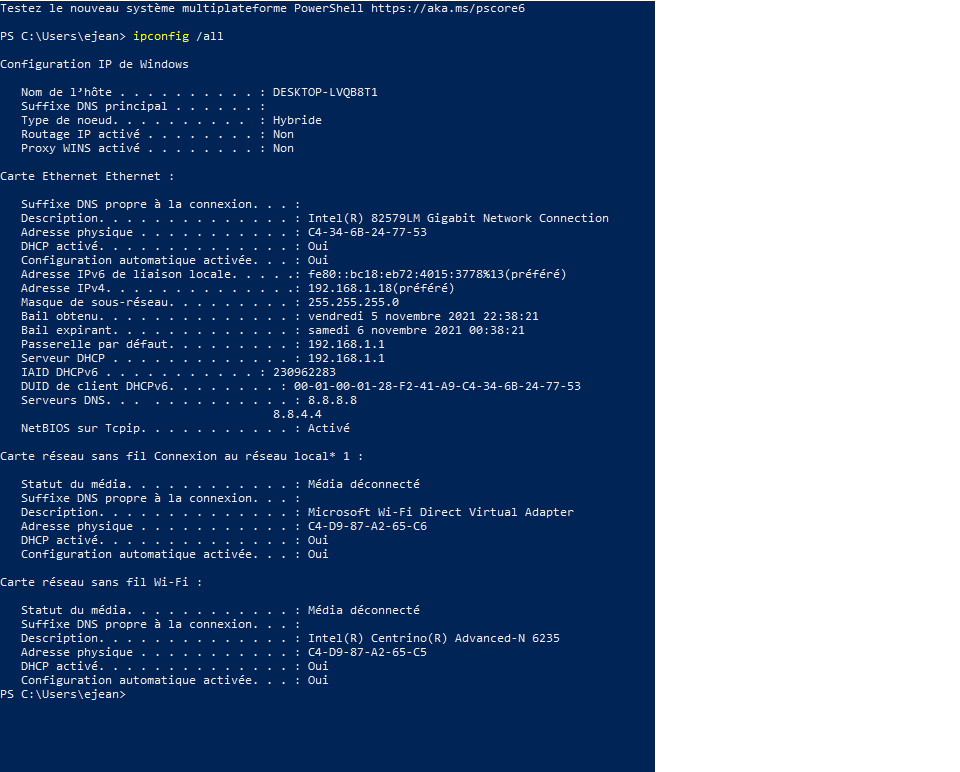
Ne faites pas attention aux lignes concernant les “Virtual Adapter”.
- Combien d’interfaces réseaux (wifi, filaire, etc) sont présentes ?
TODO
- Trouver l’adresse IP (si elle existe) et l’adresse MAC de l’interface réseau Ethernet (cablé).
TODO
- Trouver l’adresse IP (si elle existe) et l’adresse MAC de l’interface réseau Wifi.
TODO
- L’ordinateur est-il connecté à Internet par le Wifi ou par un cable ? Justifier.
TODO
- Quel est l’adresse IP du routeur par lequel passer pour atteindre Internet ?
TODO
Le professeur a déplacé son ordinateur, et relancé la commande ipconfig /all depuis son ordinateur personnel. On observe le résultat suivant:
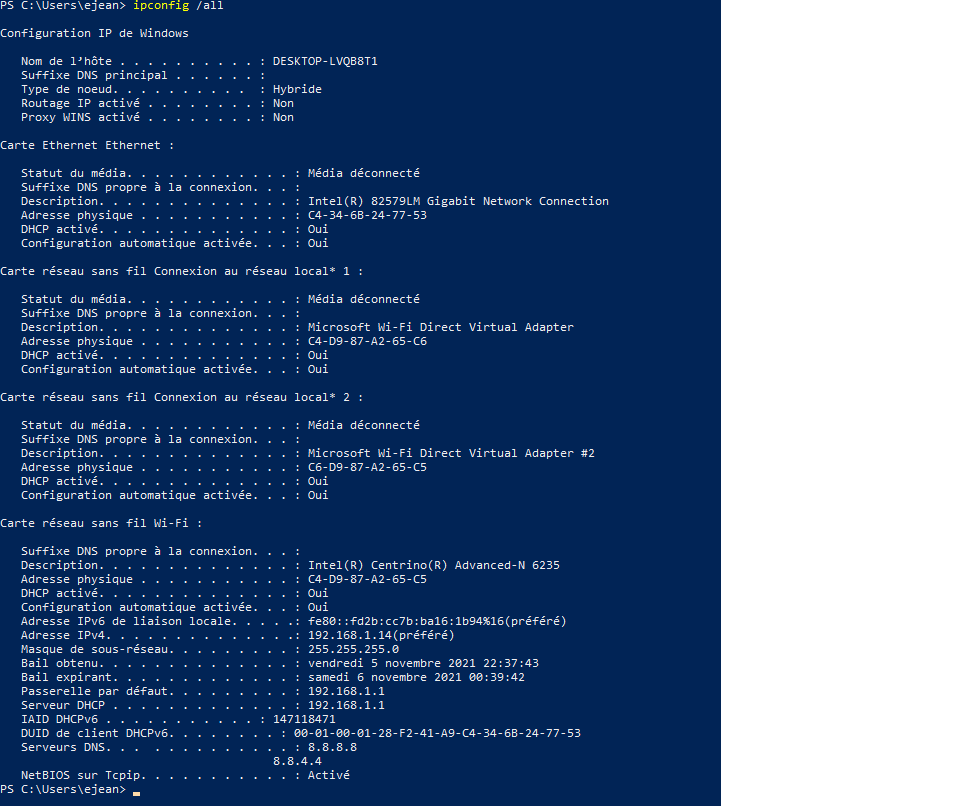
- Trouver l’adresse IP (si elle existe) et l’adresse MAC de l’interface réseau Ethernet (cablé).
TODO
- Trouver l’adresse IP (si elle existe) et l’adresse MAC de l’interface réseau Wifi (s’il en a une).
TODO
- L’ordinateur est-il connecté à Internet par le Wifi ou par un cable ? Justifier.
TODO
- Quel est l’adresse IP du routeur par lequel passer pour atteindre Internet ?
TODO
- Lancez Powershell. Lancez vous-même la commande
ipconfig /allsur votre ordinateur. Copier coller ici le résultat
TODO
- Combien d’interfaces réseaux (wifi, filaire, etc) sont présentes ?
TODO
- Trouver l’adresse IP (si elle existe) et l’adresse MAC de l’interface réseau Ethernet (cablé).
TODO
- Trouver l’adresse IP (si elle existe) et l’adresse MAC de l’interface réseau Wifi.
TODO
- L’ordinateur est-il connecté à Internet par le Wifi ou par un cable ? Justifier.
TODO
- Trouver comment accéder aux mêmes informations (adresse IP et adresse MAC) sur votre ordinateur sans lancer Powershell, mais en utilisant l’interface graphique. Dites exactement quelles fenêtres vous avez lancé, et sur quels boutons vous avez cliqué.
TODO.
Chercher l’adresse IP de votre ordinateur sur Internet en cliquant sur l’un des liens suivants:
TODO
- Cette adresse correspond-elle à celle que vous avez trouvé précédemment ? Pourquoi ? Justifier.
TODO
Deuxième Partie
- Demandez au prof l’adresse IP de son ordinateur.
TODO
- Tapez dans Powershell la commande
ping XXXXaprès avoir remplacé XXXX par l’adresse IP qu’il vous a donnée.
- Cette commande permet de vérifier que l’ordinateur du prof est vivant. Recopiez ici le résultat de la commande. Expliquez ce que vous constatez.
TODO.
- Demandez à votre voisin ou voisine l’adresse IP de leur ordinateur, et faites la même expérience. Que constate-t-on ?
TODO
- Cette commande permet de vérifier que l’ordinateur de votre voisin ou voisine est vivant. Recopiez ici le résultat de la commande. Expliquez ce que vous constatez.
TODO.
- Testez la commande avec 8.8.8.8 et 192.168.16.64. Recopiez le résultat de chaque commande. Que constate-t-on ?
TODO
- Tapez dans Powershell la commande
tracert -d 8.8.8.8La commande précédente permet de vous dire par quels routeurs il faut passer pour aller de votre machine à l’adresse IP destination.
Par combien de routeurs faut-il passer pour atteindre l’adresse IP 8.8.8.8 ? Mettre le résultat de la commande tracert et la conclusion que vous en tirez.
TODO
- Par combien de routeurs faut-il passer pour atteindre l’adresse IP 35.186.248.227 ? Mettre le résultat de la commande tracert et la conclusion que vous en tirez.
TODO
- Par combien de routeurs faut-il passer pour atteindre l’adresse IP 192.168.16.64 ? Mettre le résultat de la commande tracert et la conclusion que vous en tirez.
TODO
Troisième Partie
- Dans Powershell, tapez la commande
Resolve-DnsName www.google.fr- En déduire l’adresse IP de la machine www.google.fr
TODO
- Dans votre navigateur favori, tapez
http://xxx.yyy.zzz.wwwoù xxx.yyy.zzz.ww correspond à l’adresse de www.google.fr que vous avez noté ci-dessus. Si votre navigateur dit que le lien n’est pas sécurisé, accédez à l’adresse quand même. Qu’observe-t-on ?
TODO
- Effectuez exactement la même expérience avec
fst-epinal.univ-lorraine.fr. Que constate-t-on ?
TODO
- Effectuez la même expérience avec
fst.univ-lorraine.fr. Que constate-t-on ? Pouvez-vous l’expliquer ?
TODO
Quatrième partie
Attention Au lancement du logiciel filius, celui-ci va vous demander la langue d’utilisation du logiciel. Choisissez bien français! Il est difficile de changer ensuite.
Téléchargez le fichier
filius-2024.zipdepuis l’espace commun. Extraire le fichier (sur votre bureau par exemple) et lancez le fichierfilius.exesitué à l’intérieur.Dans l’interface graphique, posez deux ordinateurs (portables ou non, comme vous voulez) et reliez-les par un cable
Cliquez sur chacun des ordinateurs pour leur donner des noms différents et des adresses IP différentes. Le premier ordinateur aura l’adresse 192.168.0.10 et le deuxième l’adresse 192.168.0.11
Cliquer sur le bouton play (passer en mode simulation). Cliquez sur le premier ordinateur. Une interface graphique fictive devrait apparaître
Expliquer comment trouver l’adresse IP et l’adresse MAC de ce premier ordinateur avec l’interface graphique.
TODO
Cliquer sur l’ajout de logiciel et ajoutez le logiciel “ligne de commandes”
Cliquer sur la ligne de commandes. Tapez la commande qui permet de connaître l’adresse IP de la machine
TODO
- Tapez une commande qui permet de tester si la deuxième machine est vivante:
TODO
Cliquez sur le marteau pour repasser en mode conception. Changez l’adresse IP du deuxième ordinateur pour qu’elle devienne 1.2.3.4
Recliquez sur le bouton play (passer en mode simulation)
Tapez une commande qui permet de tester si la deuxième machine est vivante. Que se passe-t-il ? Commentez et expliquez.
TODO
Revenez en mode conception et remettez l’IP du deuxième ordinateur à 192.168.0.11
Ajoutez une troisième machine au schema, d’adresses IP 192.168.0.12. Trouvez comment la connecter aux deux autres machines. Testez que les 3 machines peuvent communiquer entre elles. Expliquer ici comment vous avez procédé
TODO
Installez un serveur web sur la première machine et démarrez-le
Installez un navigateur web sur la deuxième machine et démarrez-le
A partir du navigateur web, tapez l’adresse IP de la première machine, vérifiez que vous arrivez à accéder à une page web.
Cinquième partie
En pratique, il est rare qu’on donne des IPs nous-même aux machines: chaque réseau (réseau d’entreprise, ou le réseau chez vous) contient un serveur DHCP, qui va se charger de donner des IP aux autres machines.
Ajoutez une quatrième machine au schema, d’adresse IP 192.168.0.1. Donnez-lui un nom particulier pour bien la différencier des trois précédentes. Sur cette quatrième machine, cliquez sur “configuration du service DHCP”. Comme début de plage et fin de plage, mettre “192.168.0.20” et “192.168.0.30”. Cliquez sur “activer le service DHCP” puis sur “OK”.
Sur les trois autres machines, cliquez sur “Adressage automatique par serveur DHCP”.
Lancer le mode simulation. Vérifiez que toutes les machines peuvent communiquer entre elles.
En pratique, si on relance les machines, leur adresse pourrait changer. Pour éviter celà, configurez des correspondances statiques: pour chacune des 3 machines, notez son adresse MAC et configurez le DHCP sur la machine 192.168.0.1 pour qu’elle donne toujours les mêmes adresses IP (que vous allez choisir) à ces 3 machines.
Ecrivez-ci dessous les adresses MAC des 4 machines, et les adresses IP que vous leur avez donné
| Nom de la machine | Adresse MAC | Adresse IP |
|---|---|---|
| machine 1 (serveur Web) | ||
| machine 2 (client web) | ||
| machine 3 | ||
| machine 4 (serveur DHCP) | 192.168.0.1 |
- Depuis la machine où vous avez installé le navigateur web, connectez-vous au serveur web. Vérifiez que tout fonctionne correctement.
Dans un vrai réseau d’entreprise, toutes les machines ont en général des correspondances statiques, et on s’arrange souvent également pour qu’une machine inconnue (dont on ne connaît pas l’adresse MAC) ne puisse pas accéder au réseau interne. Cette possibilité n’est pas offerte par filius.
Sixième partie
En pratique, ce n’est pas terrible de devoir taper des adresses IP, on veut plutôt taper les noms des machines.
Revenez en mode conception. Cliquez sur la machine 4. Allez dans la configuration du serveur DHCP, et ajoutez comme serveur DNS “192.168.0.1” (c’est à dire la machine 4 elle-même).
Passez en mode simulation. Installez sur cette machine un serveur DNS. Démarrer le serveur DNS. Dans le serveur DNS, cliquez sur “Adresse (A)”. Ajoutez une ligne qui associe à “www.toto.fr” l’adresse IP de la machine 1 (celle avec le serveur web).
Lancez le navigateur web sur la machine 2, et vérifiez que www.toto.fr fonctionne.
Septième partie
Ajoutez un routeur à votre schema (avec deux interfaces). L’une des deux interfaces réseaux sera reliée aux 4 machines.
Ajoutez une cinquième (et dernière) machine à votre schema, située de l’autre côté du routeur.
Donnez à cette cinquième machine l’adresse IP 10.0.0.10
Donner deux adresses IP au routeur: sur la partie connectée aux 4 machines, donnez-lui l’IP 192.168.0.254. Sur la partie connectée à la cinquième machine, donnez-lui l’IP 10.0.0.254
La partie connectée aux 4 machines simule le réseau chez vous. La partie connectée à la 5e machine simule le réseau internet.
Lancer le mode simulation.
Essayez d’accéder à la machine 10.0.0.10 à partir d’une des 4 machines de votre réseau. Est-ce que cela fonctionne ? Expliquer pourquoi.
TODO
Sur la cinquième machine, changez la passerelle en 10.0.0.254
Trouver ce qu’il faut changer dans la configuration de votre serveur DHCP, pour qu’il explique aux 4 machines de votre réseau comment accéder à 10.0.0.10. Expliquer ici
TODO
- Vérifiez que maintenant les 5 machines peuvent communiquer les unes avec les autres.
Septième partie
Installez sur la nouvelle machine un autre serveur web. Changez la configuration de tous les équipements impliqués pour que la machine avec un navigateur web puisse accéder à ce serveur web en tapant www.satan.com
Quittez le mode simulation. Cliquez sur sauvegardez et sauvegardez votre réseau
Huitième partie
- Qui joue le rôle du serveur DHCP et du serveur DNS dans la configuration que vous avez à votre domicile ?
Fin du TP
- Envoyez par mail au professeur le fichier de réponse aux questions, ainsi que le réseau final que vous avez obtenu.