Sommaire
- Ajouter une nouvelle page
- Modifier une page : utiliser l’éditeur
- Comment gérer les colonnes de ma page (pleine largeur, barre latérale à gauche ou à droite,…) ?
- Supprimer une page
Ajouter une nouvelle page
Pour créer une nouvelle page, l’opération peut paraitre simple : allez sur Pages >Toutes les pages, et cliquez sur le bouton Ajouter (ou directement sur Ajouter sous Pages).
Mais il vaut mieux prendre des précautions ensuite pour ne pas avoir à revenir sans arrêt en modification sur cette page pour corriger des détails que l’on aurait pu anticiper…
Tout d’abord, il faut savoir que WordPress va utiliser le contenu saisi dans le champ titre pour construire l’URL de la page (en remplaçant les espaces et autres caractères spéciaux par des tirets). Cela peut ne pas être très joli, surtout si le titre est long…
On procèdera donc plutôt ainsi :
- dans le champ Saisissez votre titre ici, saissez uniquement la chaine que vous voulez voir apparaitre comme identifiant de la page dans l’URL : pour la page dont le titre sera « Curriculum Vitae » par exemple, nous saisirons donc simplement : cv, une manière simple et facile à mémoriser d’exprimer la même idée.

- enregistrez tout de suite en cliquant sur Enregistrer brouillon.
- vous voyez maintenant apparaitre sous le champ titre la mention du Permalien qui servira à adresser la page sur le web :

- remplacez maintenant le contenu du champ titre par le titre complet :

- et cliquez sur Publier dans le pavé de droite :
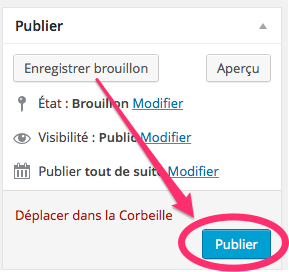
- vous constatez que le Permalien ne change pas, ce qui est important pour ne pas perturber l’indexation de vos pages si vous êtes tentés d’en modifier un jour le titre…
- (vous pouvez cependant bien sûr aussi le modifier en cliquant dessus…)
Pour saisir le corps du texte, vous disposez d’un éditeur, dont l’usage est très classique et pour lequel nous vous donnons quelques liens ici.
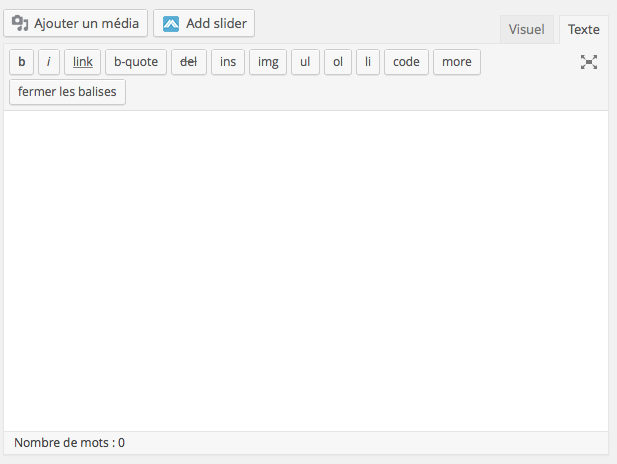
A vous de composer ce texte, en respectant toutefois quelques règles pour en faciliter la lecture.
La dernière chose importante est de régler 2 attributs de la page :
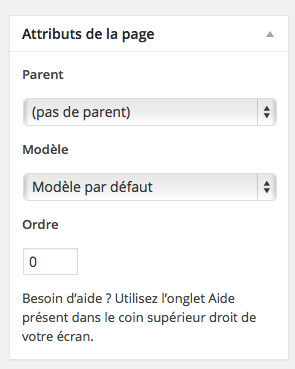
- tout d’abord, décrire la position de la page dans la hiérarchie des pages :
- si la page est une page de premier niveau, qui doit apparaitre dans le menu haut comme un titre de rubrique, choisissez : (pas de parent)
- si la page est une sous-page (ou page fille) dans la hiérarchie des pages, choisissez dans le menu son parent dans la hiérarchie.
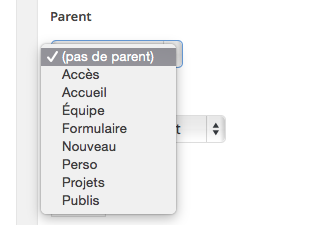
- la seconde chose à sélectionner concerne la construction finale de la page : le modèle de page. Avec le thème choisi, vous avez 2 choix (2 templates) possibles :
- Modèle par défaut : ce modèle est composé de 2 colonnes, la colonne principale qui contient le corps du texte que vous venez de saisir, et à sa droite une barre latérale fixe contenant les widgets que vous avez manipulés dans la Leçon1.
- Full-width(no sidebar) : comme son nom l’indique, ce modèle est débarassé de la barre latérale et présente donc le corps du texte sur toute la largeur de la page. Il est donc à privilégier pour les pages contenant beaucoup de texte.
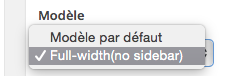
Modifier une page : utiliser l’éditeur
Ces manipulations sont généralement intuitives et largement décrites sur le site de WordPress, et la présentation de l’éditeur évolue dans le temps : nous vous donnons quelques conseils basiques sur la page dédiée à l’éditeur, mais n’hésitez pas à vous référer aux pages officielles pour des questions plus pointues.
Pour faire apparaitre une page ou un article dans l’éditeur :
- en tout état de cause, il faut que vous soyez connecté !
- si vous êtes sur le tableau de bord :
- passez la souris sur Articles ou Pages et sélectionnez Tous les Articles (resp. Toutes les pages).
- dans la liste qui apparait, passez la souris sur l’élément qui vous intéresse : vous voyez apparaitre sous l’élément un certain nombre d’actions que vous pouvez lui appliquer.
- sélectionnez l’action Modifier
- si vous êtes en mode visualisation d’une page, vous verrez apparaitre un bouton « Édition » en fin de page (à gauche).
- si vous êtes en mode visualisation du blog ou d’un article, vous verrez apparaitre un bouton « Édition » sous le titre de chaque article.
à compléter…
Comment gérer les colonnes de ma page (pleine largeur, barre latérale à gauche ou à droite,…) ?
Si vous consultez les pages du modèle par défaut qui vous a été fourni, vous constaterez que certaines (CV, Équipe,…) ont une barre latérale à droite, et d’autres (Publis, Projets,…) sont en pleine largeur.
Vous pouvez à tout moment modifier cela :
- placez-vous en mode modification de page (voir plus haut).
- dans la barre de droite, sélectionnez Modèle par défaut dans le menu déroulant Modèle.
- sous le cadre de l’éditeur, vous avez un bloc (bizarrement en anglais…) contenant un menu déroulant : Select layout for this specific Page only.
- choisissez la position de la barre latérale (right ou left sidebar) ou la pleine largeur (Full Width).
Supprimer une page
à compléter…



